

- #ADOBE CREATIVE CLOUD INSTALLER FOR MAC INSTALL#
- #ADOBE CREATIVE CLOUD INSTALLER FOR MAC UPDATE#
- #ADOBE CREATIVE CLOUD INSTALLER FOR MAC PASSWORD#
- #ADOBE CREATIVE CLOUD INSTALLER FOR MAC LICENSE#
If any of the entries indicate failure, contact us.
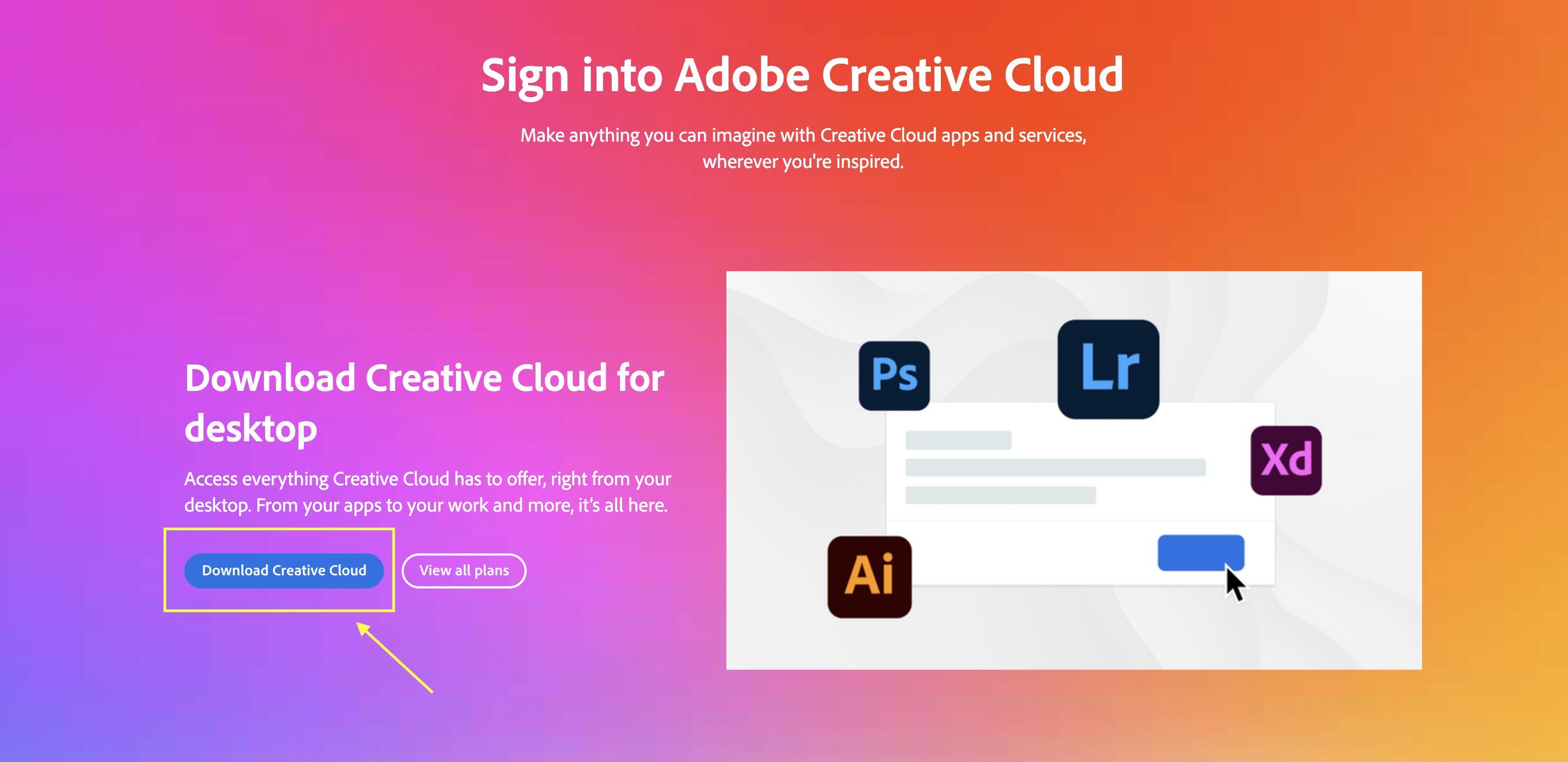
#ADOBE CREATIVE CLOUD INSTALLER FOR MAC LICENSE#
After accepting the End-User License Agreement, type 12 to select the host files option. (Optional) If you're unable to connect to Adobe's servers, repeat these steps to fix your host files.Confirm that you want to remove the entry: Type y and then press Enter.Then type the number that corresponds to CoreSync and press Enter. Similarly, to remove CoreSync, type 1 or 4 and press Enter.Subsequently, to remove an app, select the application that you want to remove by typing the number that corresponds to the app name and then press Enter.For example, type 4 (CC Apps) if you want to uninstall a Creative Cloud app. Type the number that corresponds to the option you want to select and then press Enter.Review the Adobe End-User License Agreement: Type y to accept or n to decline (if you decline, the script stops).Choose your language: Type e for English or j for Japanese, and then press Enter.Follow the onscreen instructions in this order:.Right-click the downloaded AdobeCreativeCloudCleanerTool.exe file and choose Run as Administrator.Download the Adobe Creative Cloud Cleaner Tool for Windows.Follow the onscreen instructions to complete the uninstallation.Select the application that you want to remove, and click Remove or Uninstall.Windows XP: Choose Start > Control Panel and double-click Add or Remove Programs.Windows 10, 8, 7, or Vista: Choose Start > Control Panel > Programs > Programs and Features.Uninstall Creative Cloud or Creative Suite applications by doing one of the following:.
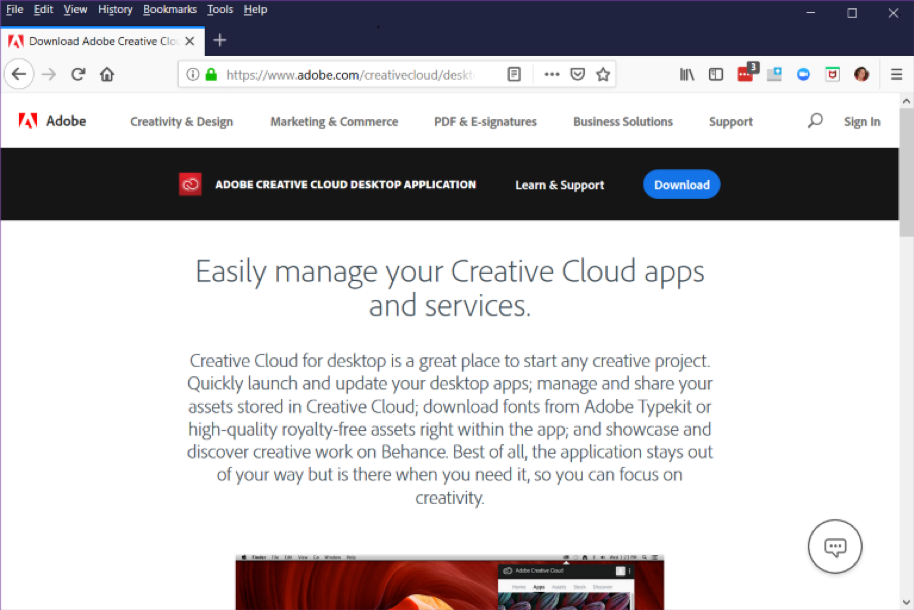
#ADOBE CREATIVE CLOUD INSTALLER FOR MAC UPDATE#
Note: a red dot in on the Adobe CC menu bar icon denotes a notification likely an update or finished install. Your apps will be available to open and use individually from either your system applications or the CC app.
#ADOBE CREATIVE CLOUD INSTALLER FOR MAC INSTALL#
You can install multiple apps at once and the CC window doesn't need to be open for them to be installing (it takes place in the background).ġ3. Install the apps you need from the CC window.
#ADOBE CREATIVE CLOUD INSTALLER FOR MAC PASSWORD#
Type your WSC username and password in the login window to sign in.ġ1. Select Enterprise ID as your account type (if prompted).ġ0. You do not need to type your WSC password at this point.ĩ. You will be directed to select your account type. Type your WSC email address in the text box and hit tab on your keyboard. Once the Adobe CC has installed, click the Sign In with an Enterprise ID (if prompted).Ĩ. If prompted, type your Computer Password to approve the installion of CC.ħ. Click the Open button to accept the security alert.Ħ. Open the Creative Cloud Installer in the downloads window of your internet browser and double-click the Creative Cloud Installer red folder to begin the install process.ĥ. Click Save File to save this file in the Downloads folder.Ĥ. Your default internet browser will open and download the Adobe Creative Cloud Installer.ģ. Go to the Adobe CC Install to begin the install process.Ģ.


 0 kommentar(er)
0 kommentar(er)
